Sub-Datum Memory User Interface
Saved Sub-Datum Panel
Saved sub-datum list appears on the collapsible panel on the right side of the main DRO display. The panel contains several user interface elements that are used to add, use, and manage stored coordinates.
Majority of the panel is occupied by the sub-datum lists that display the coordinates saved in the current workspace. Saved coordinates are listed in the order they were added into the memory. Each item in the list contains the sub-datum name and its coordinates for the relevant axes.
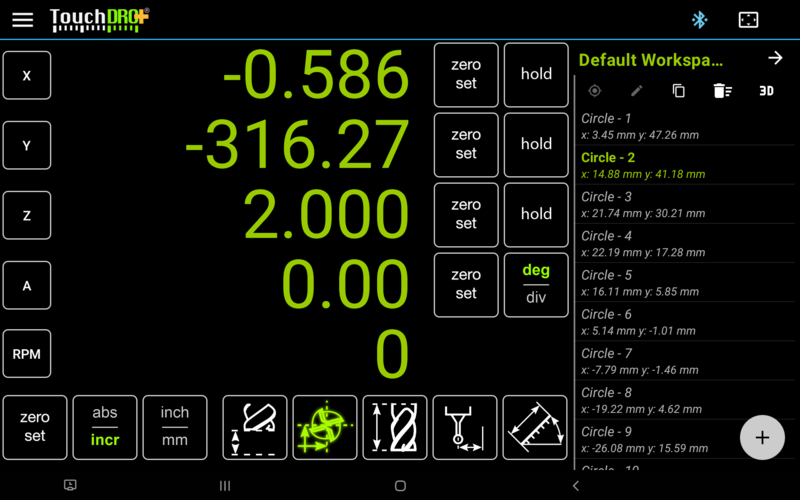
Short-pressing an item in the list activates/deactivates a sub-datum. The active sub-datum will be shown in bold green font (inactive sub-datums are shown in normal white font). Deactivating a sub-datum in TouchDRO returns the incremental origin to its previous value.
Long-pressing an item selects that sub-datum and switches the list into the multi-select mode that allows performing certain operations on multiple items. To return back to normal mode simply deselect the selected items by clicking them again.
In addition to the list of coordinates, the panel includes the following user interface elements:
Workspace Name
Workspace name appears in the upper-left part of the Sub-Datum panel. The label is clickable and can be used to bring up the "Workspace List" dialog.Expand/Collapse Button
The button to the right of the workspace name is used to expand or collapse the sub-datum panel.Sub-Datum List Action Buttons
The buttons appear in the upper part of the sub-datum list:
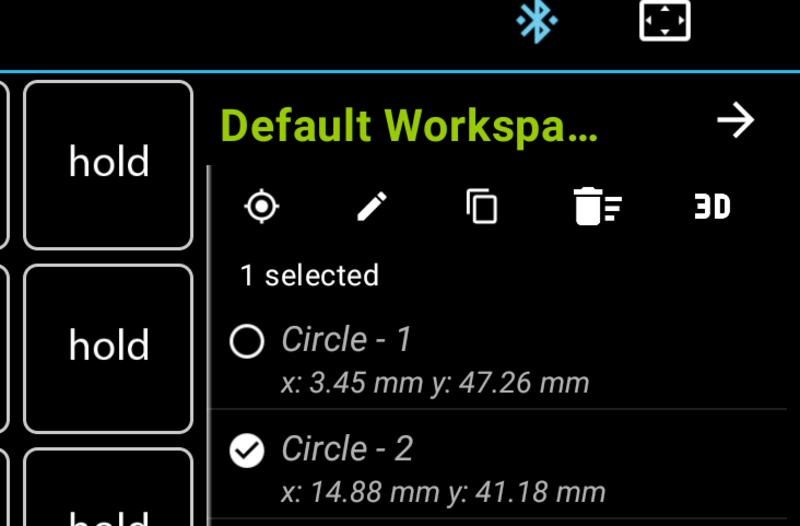
On smaller screens, when the horizontal space is limited, some buttons might not fit on screen. In such cases the panel can be scrolled left-to-right.
Set Absolute Origin
This button is used to set the absolute origin of the workspace to the location of the selected sub-datum. The button is activated when a single sub-datum is checked in the list and brings up a confirmation dialog. When an affirmative answer is given, TouchDRO will adjust the absolute origin and de-select the sub-datum.
This can be useful when machining multiple identical parts from a single piece stock, or using a pallet that can hold multiple workpieces. In such a situation you can indicate each workpiece and store their 0/0 coordinates into sub-datum memory.
Edit Sub-Datum
Edit Sub-Datum button brings up the "Edit Sub-Datum" dialog shown below. The button is active when a single sub-datum is selected from the list.
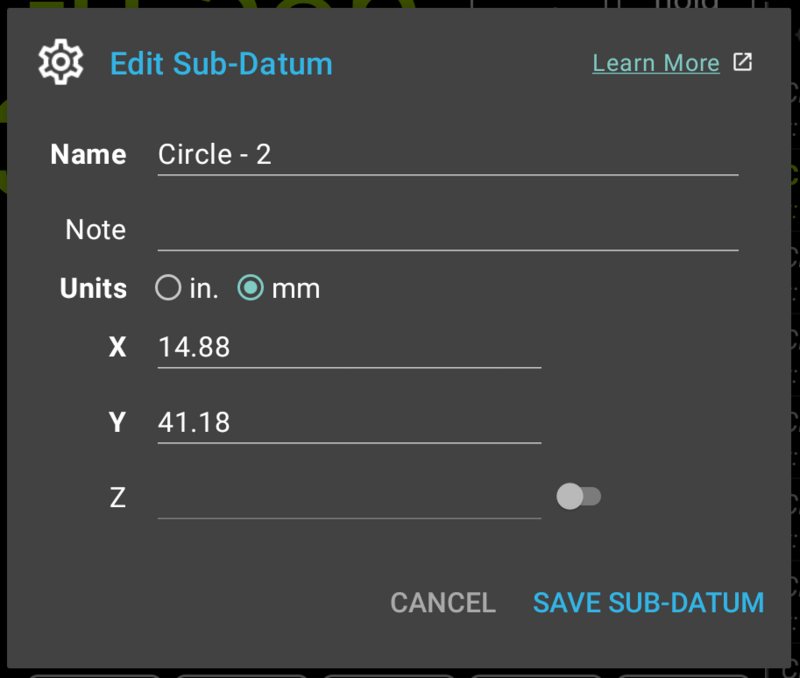
Step and Repeat (Copy)
This function can be used to create a repeating pattern from the selected coordinates; when no coordinates are selected, the whole workspace will be used. The button brings up a dialog identical to the "Hole Grid" dialog.
Delete
Delete button is used to delete saved coordinates. Pressing the button brings up a confirmation dialog (shown below).
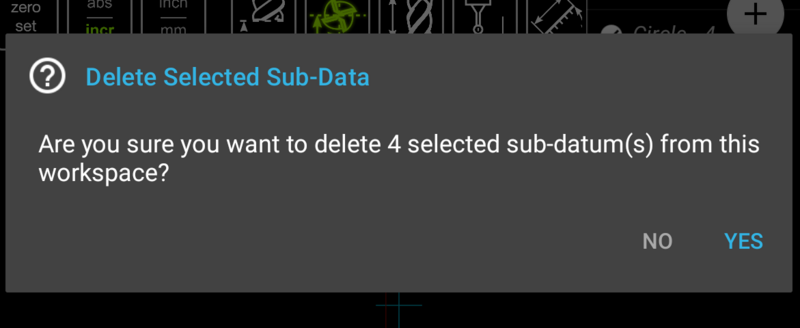
When a subset of items is selected from the list, TouchDRO will delete only the selected coordinates. Otherwise, if nothing is selected, all coordinates will be deleted.
3D Toggle
The 3D toggle button switches sub-datum memory between 3-dimensional and 2-dimensional modes (on a milling machine). When in 3D mode, a saved coordinate will include X, Y, and Z axis values; in 2D mode only X and Y values are saved. Activating a sub-datum in 2D mode will not affect the Z axis, regardless of whether or not the in-memory value was included.
This function is useful in situations where you want to set Z origin to a specific value and don't want it to change each time you select a sub-datum. For example, in a scenario where you need to spot, drill and then countersink several holes, you would want to set Z to a certain depth to get all of the holes drilled to a consistent depth. As you switch to the countersink, you will again want to set a specific depth to get consistent chamfers. In 3D mode, the TouchDRO will reset your Z origin each time you select a new sub-datum, but in 2D mode Z origin will stay unchanged.
Add Sub-Datum Button
The "Add Sub-Datum" ("+") button appears in the lower-right corner of the sub-datum list and has two functions:
Short-press adds the current coordinate to the list. Depending on the current state/configuration of TouchDRO, the app will do the following:
- In Lathe mode - stores the values of X and Z axis redouts as a new sub-datum
- Milling machine in 3D mode - adds the values of X, Y, and Z readouts as a new sub-datum
- Milling machine in 2D mode - adds the values of X and Y readouts as a new sub-datum
Double-tap brings up the "Custom Coordinate" dialog.
Long-press brings up the "Sub-Datum Commands" dialog that has the following options:
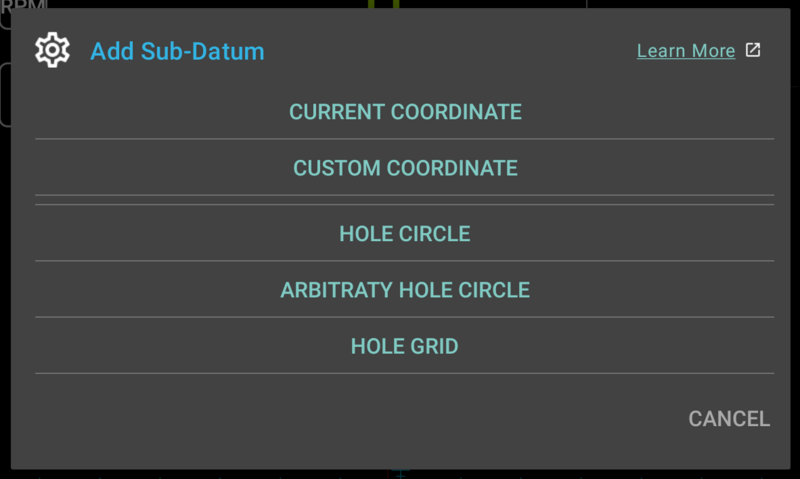
- Save Current Coordinate - same as short-press
- Save Custom Coordinate - brings up the "Add Custom Sub-Datum" dialog
- Create Hole Circle - brings up the "Create Hole Circle" function dialog
- Create Arbitrary Hole Circle - brings up the "Create Arbitrary Hole Circle" function dialog
- Create Hole Grid - brings up the "Create Hole Grid" function dialog
This button is visible and functional even when the sub-datum list panel is collapsed.
Graphical View Display
A broad overview of the graphical view display is provided in the TouchDRO Graphical View Display section.
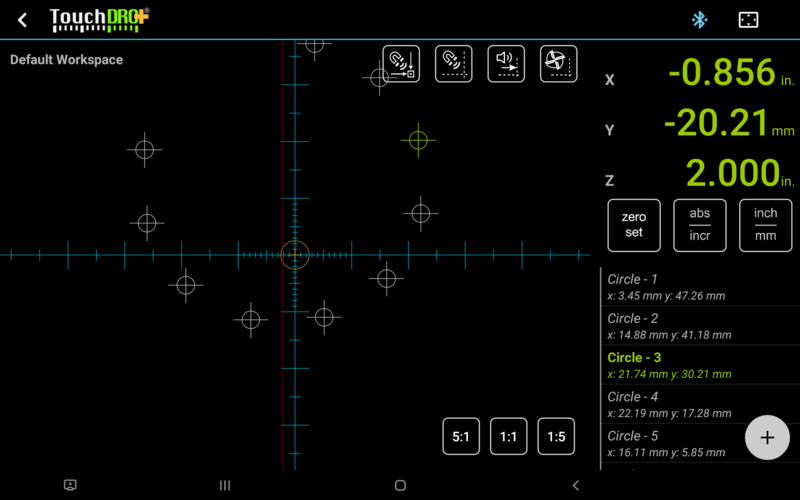
Graphical View Display is designed to provide a visual representation of the current workspace. It provides a 2-dimensional projection view of the current spindle/cutter position in relation to the saved coordinates. When working on a complex workpiece with multiple saved coordinates, this view makes navigation of the sub-datum memory much more convenient. Furthermore, in this mode, TouchDRO can automatically select the nearest coordinate as you move the spindle near it.
