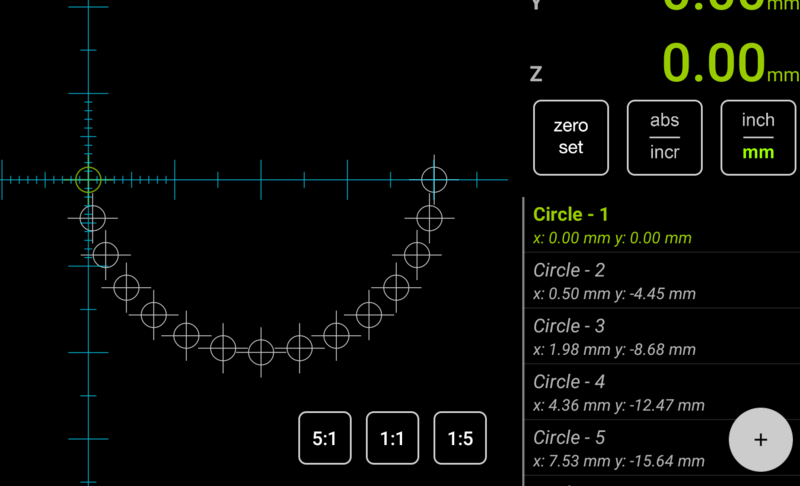TouchDRO Hole Circle Function
Bolt Hole Circle function, also called Pitch Circle Diameter (PCD), allows creation of full or partial hole circles with a specified radius and a number of equally-spaced holes. In TouchDRO the function has two modes - Basic and Advanced:
Basic mode can be accessed by pressing the "Hole Circle Function" button in the function strip or "Hole Circle" on the "Add Sub-Datum(s)" menu
Advanced mode can be accessed by long-pressing the "Hole Circle Function" button in the function strip or "Hole Circle" on the "Add Sub-Datum(s)" menu
Basic Mode
In basic mode the function will create a circle in the machine's default projection plane with the center located at the current spindle/cutter position (current absolute position for the relevant axes).
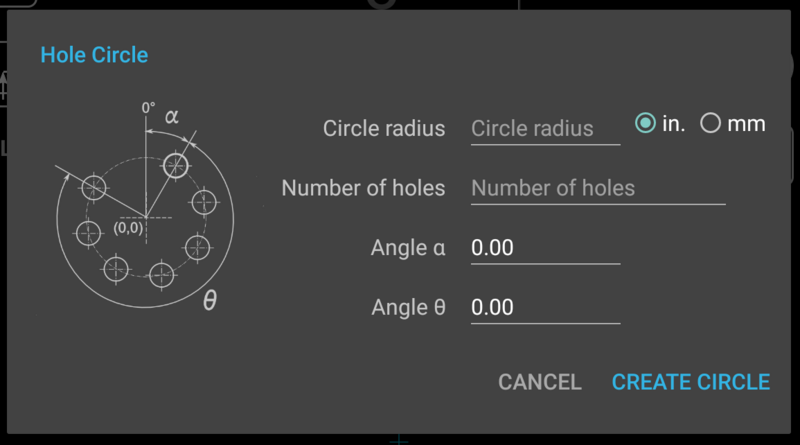
Default Projection Planes
The project plane is set as follows:
- Milling machine - XY, 0.0 degrees parallel to positive Y direction
- Lathe - XZ, 0.0 degrees parallel to positive X direction
The function accepts the following parameters:
Circle Radius
Circle radius can be any positive decimal number or an arithmetic expression. This value is required.
Circle radius dimension can be set in inches or millimeters, regardless of the currently selected axis units. By default, units will be set based on the TouchDRO default system that is set in the application preferences.
Number of Holes
Number of holes is a required parameter and must be an positive integer between 2 and 100
Starting Angle (α)
Starting angle is an optional parameter that determines the placement of the first hole. The field can accept decimal values between -360.0 and 360.0.
If no value is provided, the default value of 0.0 will be used.
Arc Angle (θ)
Arc angle is an optional parameter that determines what portion of the circumference will be used by the bolt hole circle/arc. The field can accept decimal values between -360.0 and 360.0.
If no value is provided, the default value of 360.0 will be used.
Important Note: TouchDRO handles full circles slightly different from most traditional DROs:
- When angle θ is set to 360 degrees (full circle), TouchDRO does not overlap the last hole. Instead it splits the circle into the desired number of sectors.
- When the angle is set to less than 360 egress, TouchDRO will place the first and last hole at the starting and ending angle positions respectively and space the remaining holes equally between them.
This behavior is different from most traditional DROs, but it is more intuitive since cheating a full circle of N holes doesn't require entering N+1 holes into the DRO.
Advanced Mode
In advanced mode, the Hole Circle function offers more control over the projection plane of the Bolt Hole Circle, position of the center, and the value of the third axis.
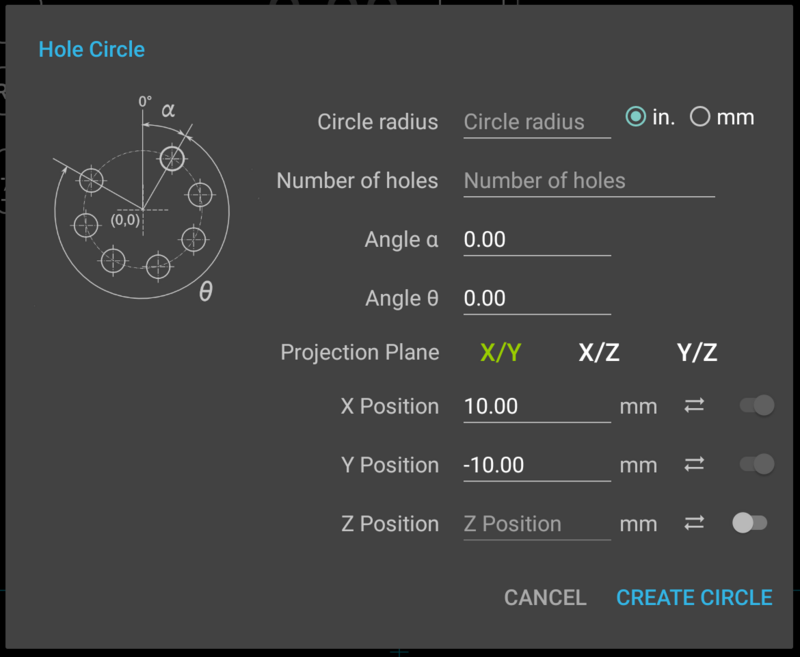
In advanced mode the function accepts the following additional parameters:
Projection Plane
Machine plane on which the circle will be created. Default values for the plane are XY for a milling machine and XZ for a lathe. Starting angles are set as follows:
- XY - 0.0 is parallel to the positive X direction
- XZ - 0.0 is parallel to the positive X direction
- YZ - 0.0 is parallel to the positive Y direction
X/Y/Z Positions
X, Y, and Z Position fields define the location of the Bolt Hole Circle in two or three dimensions. Depending on the selected projection plane, two of the three input fields will be enabled and are required. The third field is optional and can be enabled if desired.
By default, enabled fields are pre-filled with the current readings for the relevant axes. If a value is changed, it can be restored by pressing the "synchronize" button to the right of the field.
Units for each field are set to the current units for each individual axis.
How To Use
Basic Full Circle
Goal:Create a circle with 1⅞ inch radius and 12 holes at the current location.
- Bring up the Basic Bolt Hole Circle Dialog
- Enter "1+7/8" into the Circle Radius field
- Press the "in." radio button to the right of the field
- Enter 12 into the Number of Holes field
- Press Create Circle button
The result should look similar to the screenshot below:
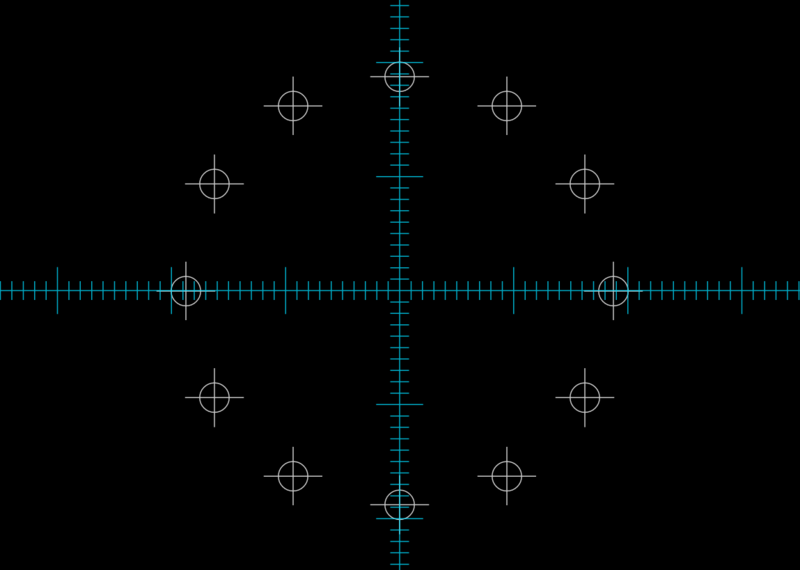
Advanced Partial Circle
Goal: Create a 15-hole concave horizontal half-circle with the first hole at the current position, 20mm radius starting at current position.
- Move the spindle to the desired first hole position
- Switch TouchDRO to metric mode using the "inch/mm" button in the function strip
- Long-press the Bolt Hole Circle button to bring up the dialog in Advanced mode
- Enter 20 into the Circle Radius field
- Press the "mm" to the right of the field (if needed)
- Enter 15 into the Number of Holes field
- Enter -90 into the Angle α field
- Enter -180 into the Angle θ field
- Enter ++20 into the X position field
Key Points
- In step 2 we switched to the metric mode to ensure that the position entry fields accept millimeters
- In step 7 we entered "-90" to move the first hole to the 9-o'clock position, since we want the first hole to be to the left of the last one
- In step 8 we entered "-180" to make the concave arc. "180" would result in convex arc instead
- In step 9 we entered "++20". This is a calculator expression that translates to "add 20 units to the current value". This moved the center to the right by 20mm (since we selected metric mode in step 1)
The result should look similar to the screenshot below (first hole is activated for illustration purposes).